
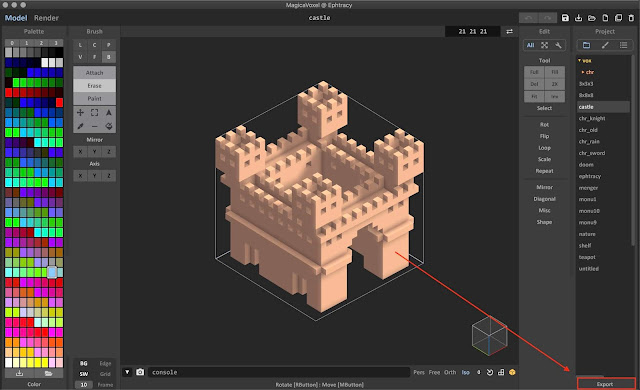
If you exported your model into a folder like we did earlier this will super easy. Now that you have your exported your voxel model out of MagicaVoxel, you are ready to import your model into Blender. For the name I just used “MyVoxelModel.obj”. A save dialogue will appear where you can enter the name of the model. So after you create your folder click the OBJ button in the export window. In the image below I created a folder called “My Voxel Model”. By having a single folder we can easily access them when working inside of Blender. These 3 files include your model (.obj), your material (.mat) and your texture (.png). The purpose of this is because MagicaVoxel will create 3 separate files that actually make up your model that you will be importing into Blender. A good practice to get used to is to first create a folder on your computer where you can save your exported voxel model into.

MC – Export a file using the MC (Marching Cubes) format.PLY – Export a file using the PLY (Polygon File Format) format.These are the Export formats supported by MagicaVoxel:

These are the various export options that we mentioned earlier that are supported by MagicaVoxel.
#MAGICAVOXEL IMPORT LARGER128 SERIES#
When it opens, you will be able to see a series of buttons with different abbreviations. To open it simply click on the word Export. Now its very common that when you open MagicaVoxel for the first time, the window might be collapsed so that you only see the word Export. When opened look towards the bottom right section of the editor window where it says Export. For this tutorial we used the “castle” demo file that ships with MagicaVoxel. To see the export options inside of the MagicaVoxel editor, begin by opening a voxel model you already made or create a new voxel model. So to kick off our tutorial we will show you how export your voxel model using OBJ file format. As of this writing MagicaVoxel only supports one of the three mentioned, which is the OBJ model type. Blender supports a wide array of common model types such as Autodesk FBX, Collada DAE and Wavefront OBJ. Now before you can get your voxel model out of the MagicaVoxel editor and load it into Blender, you must first understand what types of model files the Blender application supports.
#MAGICAVOXEL IMPORT LARGER128 HOW TO#
How to Export your Voxel Model out of MagicaVoxel


 0 kommentar(er)
0 kommentar(er)
